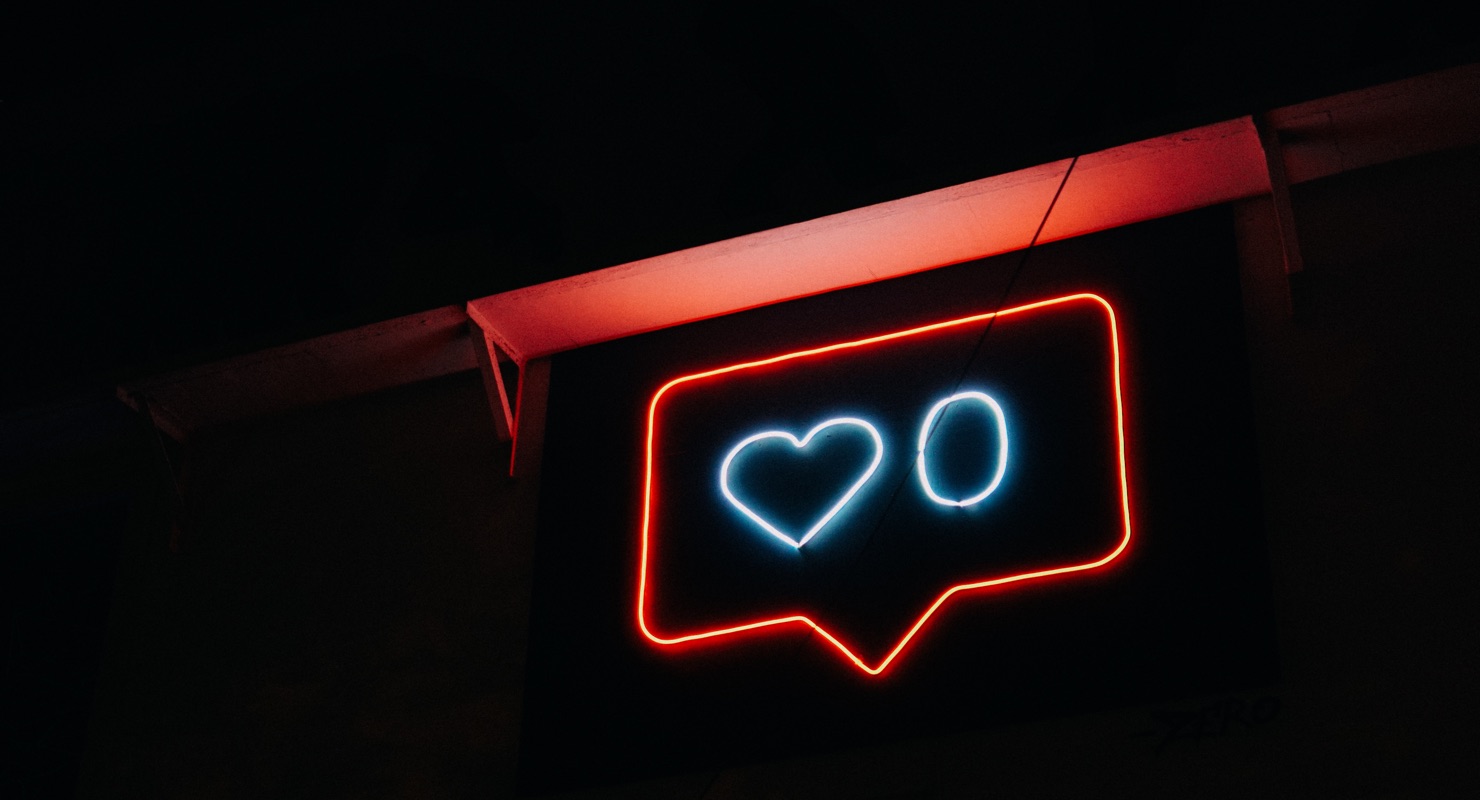In today’s digital world, keeping updated can be a burden just as much as a blessing. While we all want to stay in the loop, it’s all too easy to fall prey to your notifications – and they don’t always come at the right time. Whether you’re in the midst of a deep work session, chairing a meeting, or sharing your screen to demo work with others, sometimes it just makes sense to create temporary notifications black-outs.
Blocking notifications not only helps you focus entirely on your important work; it means you’ll be able to give updates your full attention when you’re actually ready to deal with them. Here’s exactly how to block notifications across desktop, web and mobile.
Block notifications across multiple devices
When you’re trying to focus, enabling a global “do not disturb” setting across all your devices makes a world of difference. It cuts out the faff of setting them up individually across each device – which can introduce another step on the way to locking your focus.
If you’re after super-quick blocking, check out Dewo – the virtual personal assistant that will block app notifications across desktop and mobile devices. Dewo can actually block notifications automatically for you, by using AI to work out when you’re entering a flow state. But you can also trigger global notification blocking manually by starting a focused “Dewo session”.

Dewo sessions effectively create a protective force field around your work; they empower you to focus entirely on your work without being pulled out by email, Slack or work app pings. You just need to install the app on the devices you want to manage – whether Mac or Windows, iOS or Android. As an added bonus for Slack, Dewo can automatically update your status to show colleagues you’re in deep work mode, so they shouldn’t expect an immediate response.

Block notifications on an individual device
1. Web and desktop
Desktop notifications from websites in your browser can be a major annoyance. Even if they’re from sites you like, sometimes you just don’t want unsolicited alerts popping up at the top of your screen. You can always turn off notifications for each specific site, but if you want to be a bit more thorough, there are more drastic measures you can take. These vary depending on the browser you use, so check out specific step-by-step guides to totally disable desktop notifications on Chrome, Firefox, and other browsers.

Alternatively, try some additional hacks. Using incognito mode in Chrome is quick and temporary way to stop getting desktop notifications, and certain browser extensions – like Google Do Not Disturb – can block all website notifications except the ones you genuinely need for the task in hand. As an added bonus, with the latter you can set specific times for blocking notifications or pause “do not disturb” – this way, if you want to have a break for a bit and check on work communications, you’re free to do so.
2. Mobile (smartphone and tablet)
In a time when so many of us use our phones for work – and even more of us can’t go 10 minutes without glancing at these black mirrors – phone notifications can be the absolute worst culprit when it comes to stealing our focus. Whether it’s Slack or Gmail alerts that are your weakness, take back control by stopping distracting push notifications appearing on your home screen.
On your iOS or Android device, just head to “Settings” “Do not disturb”. From here you can toggle notification muting manually, or set up scheduling to enable it between certain hours. You can also add customization to permit certain calls and messages from select numbers. For an even quicker solution, you can quickly enable “Do not disturb” from your Quick Settings panel – just swipe down on your home screen with two fingers on Android, or up from the bottom of your screen on iOS.


Android's version of “Do not disturb” boasts several different modes for even more customization, depending on the level of privacy you want. Choose “Priority Only” or “Favourites Only” to block specific alerts for apps, calls and texts. You can also choose to receive call alerts but no texts – or vice versa. In addition, there’s a setting that allows repeated calls – so if there’s an emergency, you can rest easy knowing that you’ll still get the message.